話題のアプリNotionとは?Notionの基本情報
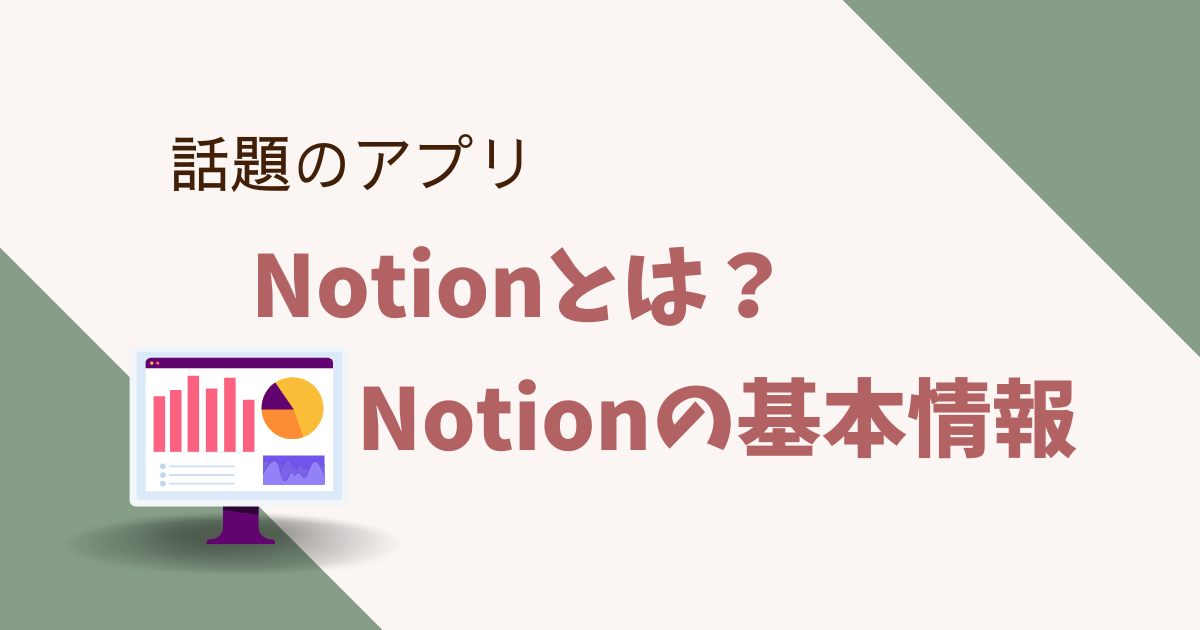
話題のアプリ、Notion。
筆者愛用の神アプリです。
Notionは、タスク管理やプロジェクト管理、ノート作成など多くの機能を備えたアプリとなっています。
そのため、仕事や学習など、様々な場面で活躍することができます。
今回はNotionとはどんなアプリで、どんな人におすすめなのか発信していきたいと思います。
話題のアプリNotionとは?Notionの基本情報

Notionは、タスク管理やプロジェクト管理、ノート作成など、多彩な機能を持つアプリです。
ユーザーは自由な形で情報を整理することができ、共有機能もあります。
また、様々なアプリとの連携も可能で、スムーズな作業効率を実現することができます。
Notionのコネクトという機能で、外部サービスとの連携もスムーズ。
例えば私はSNSの予約投稿もNotionから行っています。
他にもiPhoneアプリやAlfredなどを使い、高速メモを取ることも可能。
なんでもできる!Evernoteよりも高機能!
それがNotionです。
Notionはこんな人におすすめ
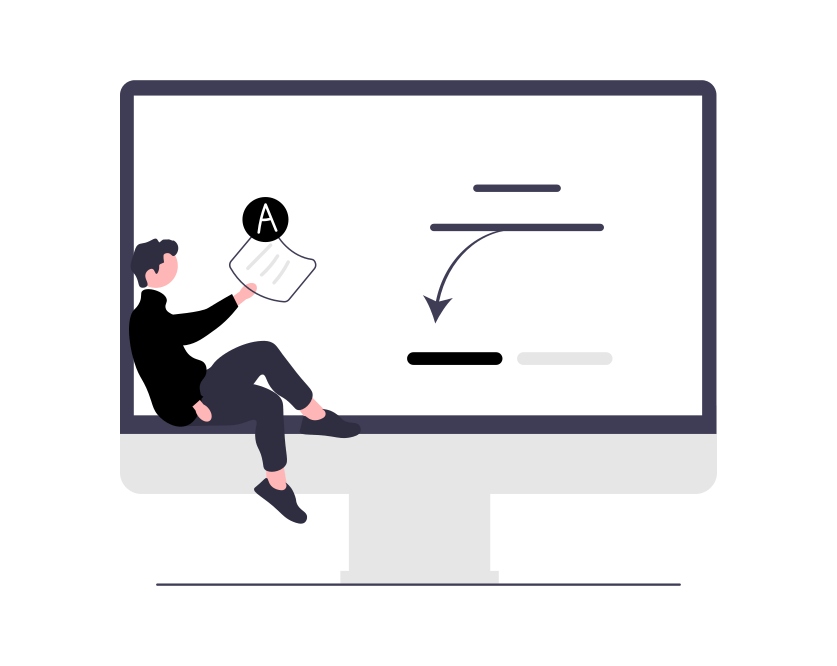
Notionは、ビジネスマンや学生、クリエイターなど様々な人におすすめのアプリです。
ビジネスマンは、タスク管理やプロジェクト管理などの業務に活用することができます。
学生は、ノート作成やスケジュール管理に使うことができます。
クリエイターは、アイデアの整理やプロジェクト管理に活用することができます。
すべての人にとって役立つアプリです。
Notionでできること
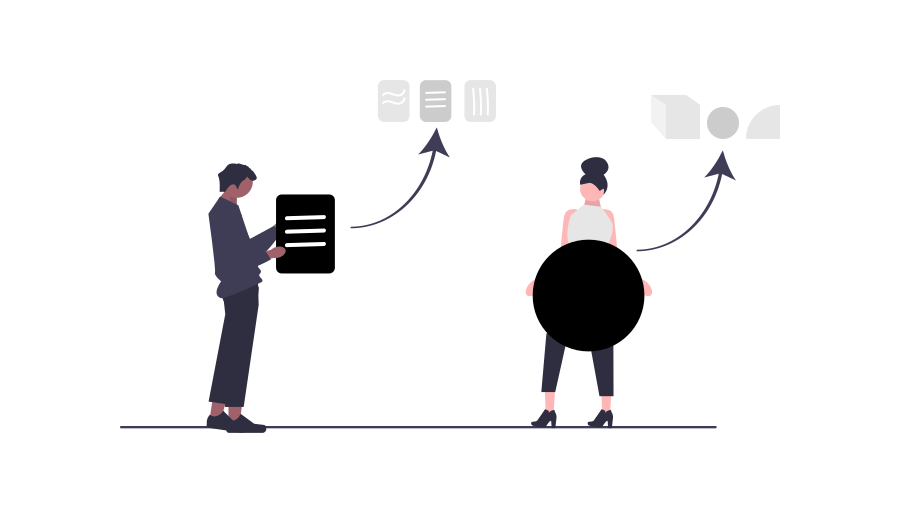
Notionでは、様々なことができます。例えば、以下のようなことが挙げられます。
- タスク管理
- プロジェクト管理
- ノート作成
- スケジュール管理
- アイデアの整理
- チーム内での情報共有
以上が、Notionでできることの一例です。Notionは、これらの機能を自由に組み合わせることができるため、自分に合った使い方が可能です。
チーム運用ができるので、ビジネスにももってこい。
少々変わり種の使い方としては、外部サービスを使うと
- SNSの予約投稿
- Twitterブックマークの連動
- RSSリーダーとして使う
- Googleカレンダーの同期
などもあります。
おすすめのNotion外部サービス
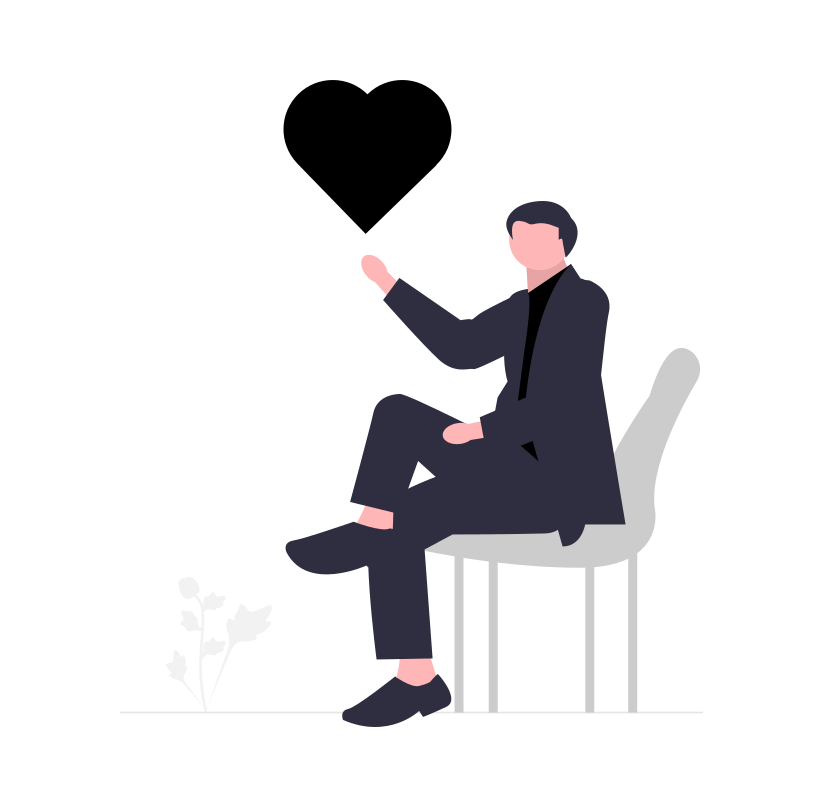
ここからは、おすすめのNotion外部サービスをご紹介します。
Notion Social
まずNotion Socialは月額課金でTwitterやInstagramなど複数アカウントを管理できるSNS予約投稿サービスです。
例えばNotion上でTwitterの下書きをして、そのまま時間指定をして予約投稿ができます。

2sync【GoogleカレンダーとNotionデータベースの同期】
次に2nyncです。
気軽にGoogleカレンダーとNotionを連携させることができます。
用意されているテンプレートが非常に使いやすいです。
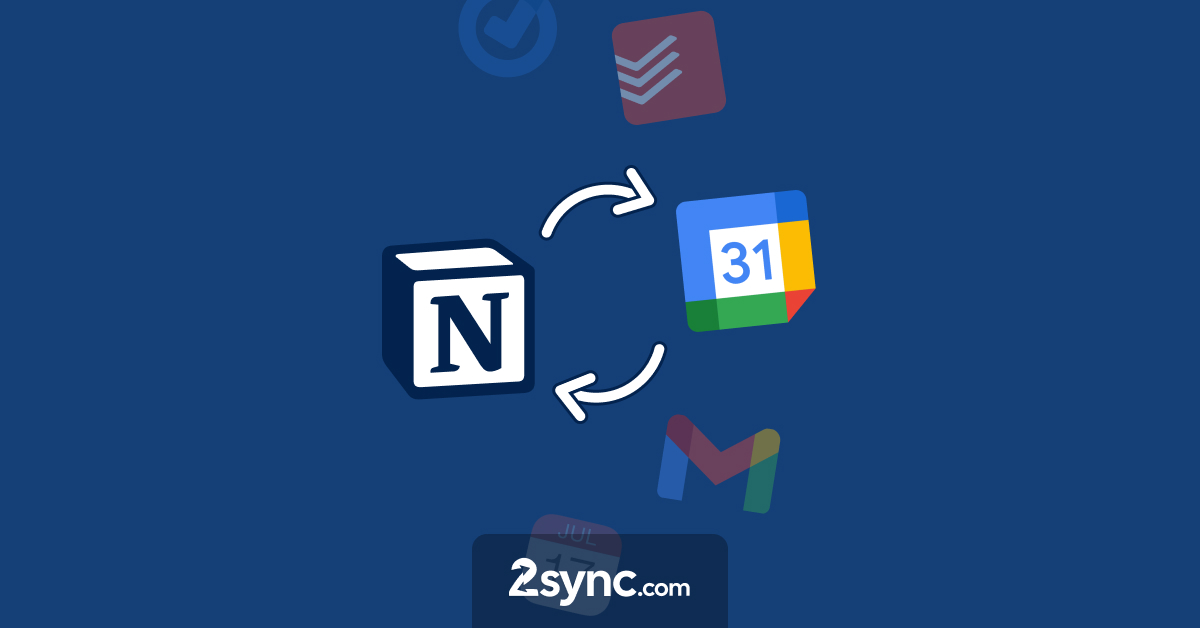
Bullet
最後にBulletはNotionのページをサイト化することができ、買い切りプランもあります。
CSSなどでサイトをカスタマイズ可能。
ブログとしても十分に活用できます。
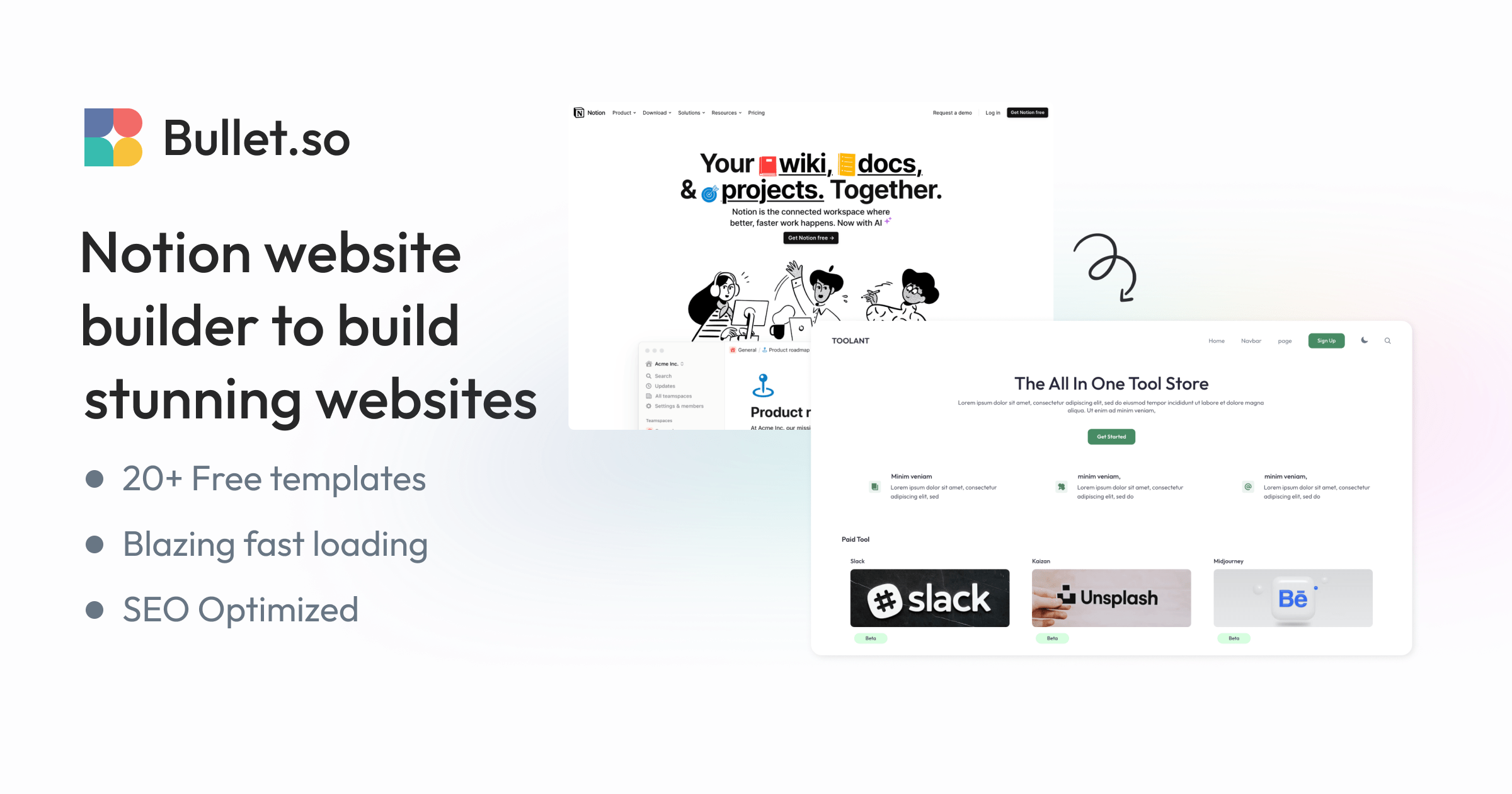
まとめ
Notionは、タスク管理やプロジェクト管理、ノート作成など、様々な機能を備えたアプリです。
ビジネスマンや学生、クリエイターなど様々な人におすすめのアプリであり、自分に合った使い方が可能です。Notionを使って、効率的な作業を行いましょう。
こちらのブログではNotionに関する情報を発信していきます。
ぜひ参考にしてみてください♪



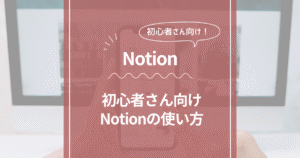


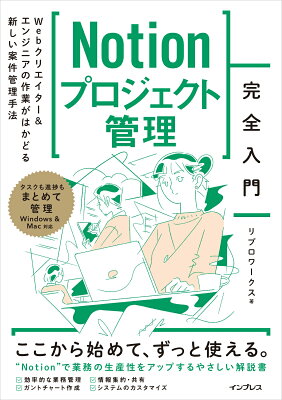
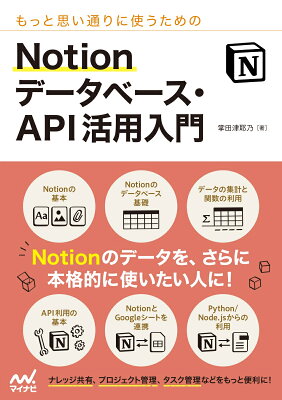

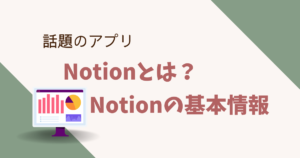

C O M M E N T S