ConoHa WINGの契約方法を解説【サーバー契約とドメイン取得】

WordPressでサイトを作りたいけど何から始めたらいいの?
そのように悩む方は多いと思います。
この記事ではWordPressを使用したサイトを作成するための第一段階、サーバーの契約とドメインの取得について解説します。
今回解説するのは筆者も使用している【ConoHa WING】というサーバーの契約方法です。
WordPress導入までのステップとして参考にしてください。
【ConoHa WING公式サイトにアクセス】ConoHa WINGサーバーの契約からドメイン取得!その手順を解説

ConoHa WINGでサーバーを契約し、ドメインを取得、WordPressサイトを開設するまでの手順は以下のとおりです。
- ConoHa WING公式サイトにアクセスする
- 申込内容を入力する
- お客様情報の入力をする
- 本人確認をする
- 支払い方法の設定をする
一つずつ順番に解説していきます。
ConoHa WINGの公式サイトにアクセスする

まずはConoHa WINGの公式サイトにアクセスします。
【ConoHa WING公式サイトにアクセス】公式サイトにアクセスすると以下のようなトップページに推移します。
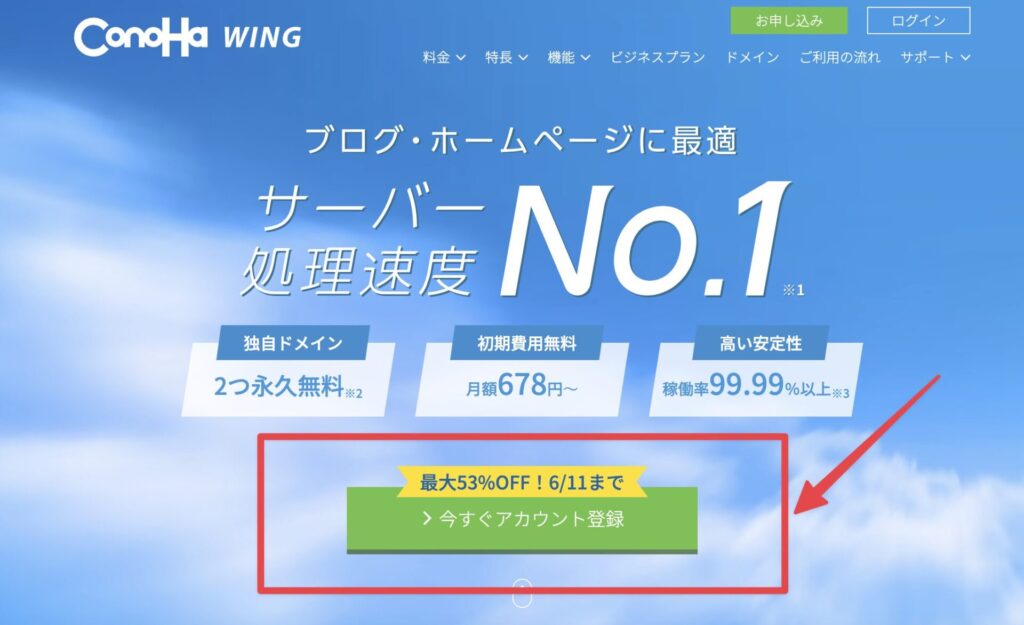
アカウント登録ボタンをクリックしてください。
初めてご利用の方の項目を入力する
- メールアドレス
- メールアドレスの確認
- パスワード
上記の3点を入力し、次へをクリックしてください。
申込内容を入力する
WINGパックがおすすめです。
もちろん3ヶ月契約でも問題ありませんが、長期契約をするとおトクになります。
個人サイトなど、基本的には「ベーシックプラン」を選びます。
こちらの初期ドメインは基本的に使われることはありません。
サーバー名は自動入力されたものをそのまま使う形で大丈夫です。
WordPressかんたんセットアップを行う
WordPressかんたんセットアップを行うために、利用するを選択してください
新規でWordPressを開設するので新規を選択します
ドメインはお好みですが「.com」が比較的安価なのでおすすめです
サイト名はあとから変更できますが、あらかじめ決めておいたほうが無難です
ユーザー名はIDとして管理画面ログイン時に使用します
パスワードはセキュリティの高いものにしてください
こちらは選択しなくても良いのですが、WordPressテーマCocoonの場合は追加料金無料です
あとから変更もできるので、選択しておいてもOK!
独自ドメインについての注意点
注意点ですが、独自ドメインは後から変更することができません。
サイトのジャンルやタイトルに合わせたドメインがおすすめです。
 ひかり
ひかり独自ドメインは慎重に決めましょう!!
ユーザー名とパスワードの注意点
WordPressかんたんセットアップで入力すると解説した「ユーザー名」と「パスワード」はWordPress管理画面へのログインに必要な情報です。
ユーザー名とパスワードは必ずメモを取るなどして大切に保管してください。
お客様情報の入力をする
こちらは項目の内容通りに入力していけばOKです。
情報には間違いの内容注意してください。
本人確認をする
続いてSMSか電話による本人確認をします。
SMSか電話を選べますが、個人的にはSMS認証がおすすめです。
携帯電話の電話番号を入力しSMSで届いた認証コードを入力して認証を完了させてください。
支払い方法を入力する
次に支払い方法を入力します。
支払い方法はクレジットカード、コンビニ払いなどがあります。
契約自動更新の時に手間がかからないのはクレジットカードですが、私はプリペイドカードからチャージして支払うように移行しました。
クレジットカード以外の注意点としては、支払いが遅れるとすぐにサイトが見れなくなることです。
私も一度支払いが失敗しサイトが見れなくなりましたが、支払いをすぐに済ませることでサイトは復旧されました。
ここまでで、サーバー契約からドメイン取得は完了です。
SSL有効化をする
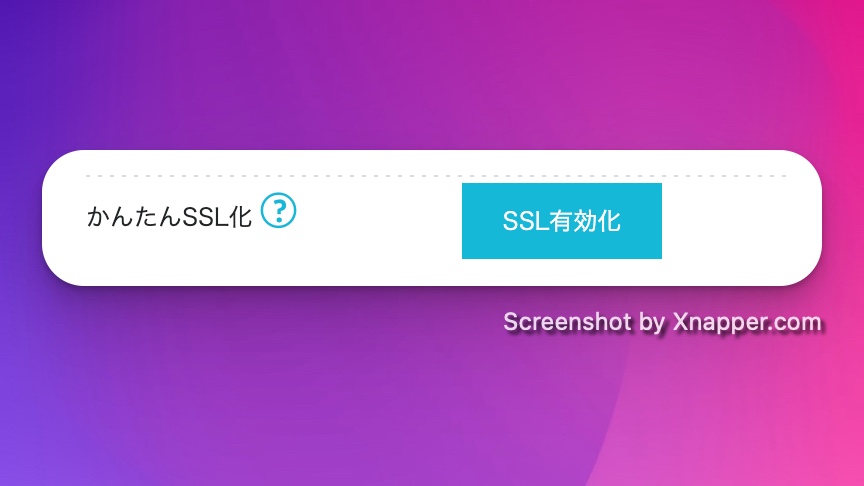
サイト設定のWordPressの中から「SSL有効化」をクリックします。
SSL有効化完了までしばらく時間がかかります。
この後WordPressの構築をしていきます。
【おすすめ】当ブログのWordPressテーマはSWELLを使用しています

当ブログのWordPressテーマはSWELLというもテーマです。
とても人気のあるWordPressテーマで、高速性や機能性に優れています。
また比較的かんたんにおしゃれなサイトが仕上がります。
カスタマイズも楽しめます。
まとめ
今回はWordPressでサイトを作るためにサーバー契約をし、ドメイン取得をするまでの流れを解説しました。
WordPressで実際に記事などを書くには初期設定が必要ですが、最初のステップは完了です。
ここまで呼んでいただきありがとうございました。
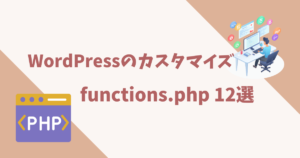










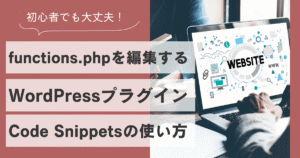



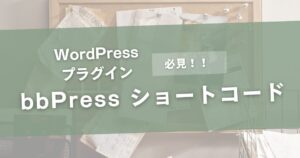



C O M M E N T S