Notionデータベースのビューの種類と活用事例を徹底解説!
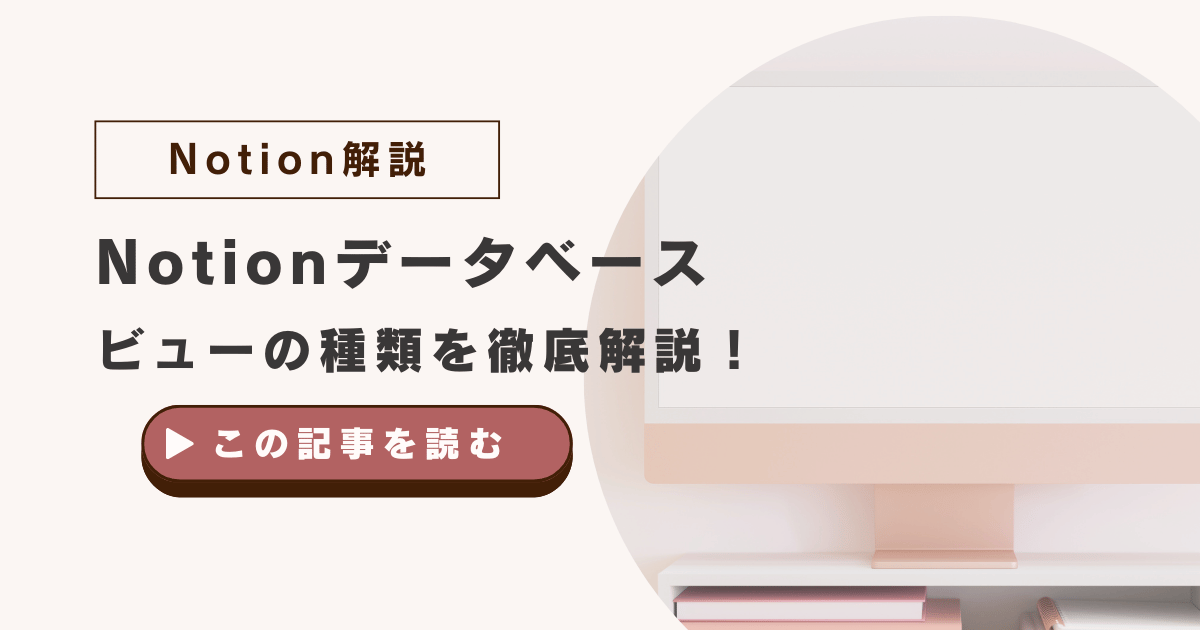
Notionにはデータベースという概念があり、データベースのレイアウトをカスタマイズすることが可能です。

データベースがあるのはわかっているけど、ビューの切り替えってどうやるの?どんな種類があるの?
Notion初心者さんは特にこのような疑問を感じることもあるでしょう。
Notionのデータベースはビューの切り替えを行うことで視覚的に作業を効率化することができます。
今回はNotionに用意されている7つのビューをどのように活用できるのかという点も踏まえて解説します。
今回の記事ではNotionフォームについては省略します。
Notionデータベース・ビューの種類【全7種】と活用事例
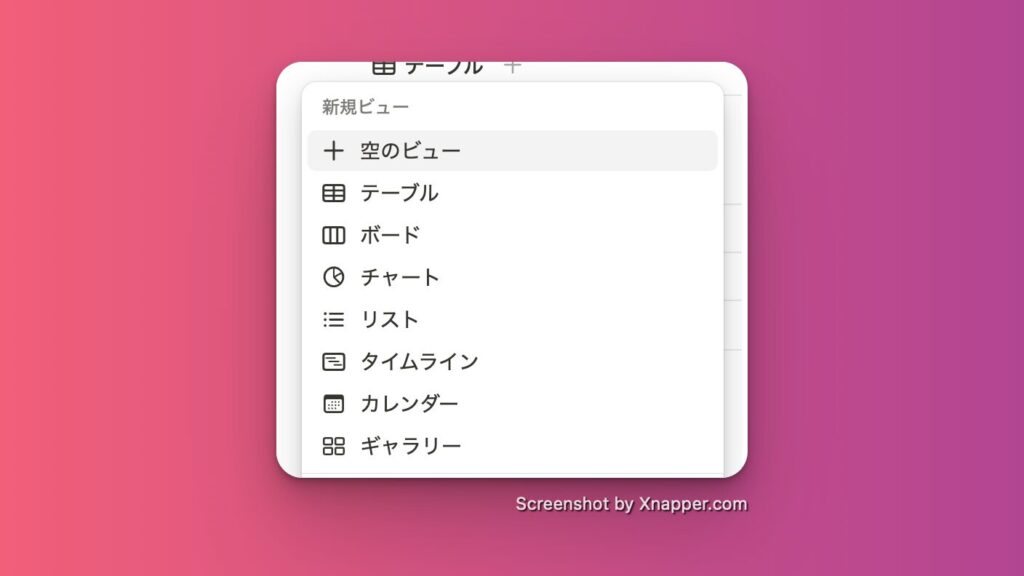
Notionの中心的な機能としてデータベースという概念があります。
データベースに関する詳しい解説は以下の記事からご確認ください。
データベースには7種類のビュー(表示方法)があります。
- テーブル
- ボード
- チャート
- リスト
- タイムライン
- カレンダー
- ギャラリー
Notionワークスペース内ではこの他に「フォーム」というものもありますが、今回は省きます。
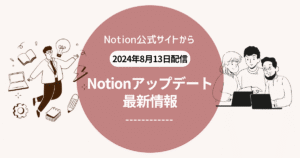

今回は7つのビューを一つずつ解説していきます。
Notionデータベース【テーブルビュー】
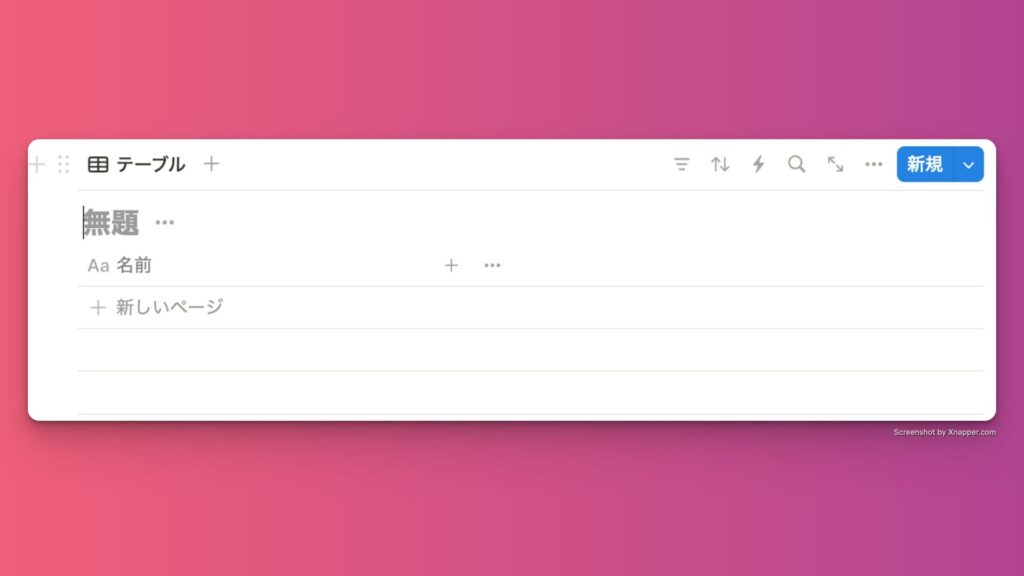
まずはNotionデータベースの基本的なビューである【テーブルビュー】について解説します。
テーブルビューはNotionデータベースをワークスペース内に追加するとデフォルトで表示される基本のビューです。
データベースをフルページまたはインラインで追加するとテーブルビューとして最初に表示されます。
長い間、テーブルビューを追加するとプロパティとして【タグ】もデフォルトで表示されていましたが、2024年のアップデートからタグプロパティの追加はされなくなりました。
Notionデータベースのテーブルビューは各行が1つのページとなっています。
また、列に好きなプロパティを設定することが可能◎
テーブルビューの主な特徴
- 複数の行を一括編集することができます
- ドラッグ&ドロップで列や行を自由に並び替えることができます
- セル内の内容が多い場合は、複数行表示に設定することも可能です
テーブルビューはデータの整理や管理に適しています。
また、フィルタリングやソート機能を使って必要な情報を簡単に見つけることができるので、テーブルビューをメインのビューとして活用してもよいでしょう。
テーブルビューの活用事例
テーブルビューを使うと、データベース本体の一番下でページの数をカウントしたり簡単な計算もできるようになっています。
そのため、個人的なおすすめとしてはデータベースを作るときはテーブルビューを中に入れておくのがおすすめです。
タスクを管理するデータベースであれば、ボードビューを基本的に使うよう設定して進捗を確認し、データベースの管理をするときにテーブルビューに切り替えるというのも良いと感じます。
テーブルビューではプロパティが列にすべて表示されるのがデフォルトですが、該当のプロパティを右クリックすることでテーブルビューから非表示にすることも可能◎
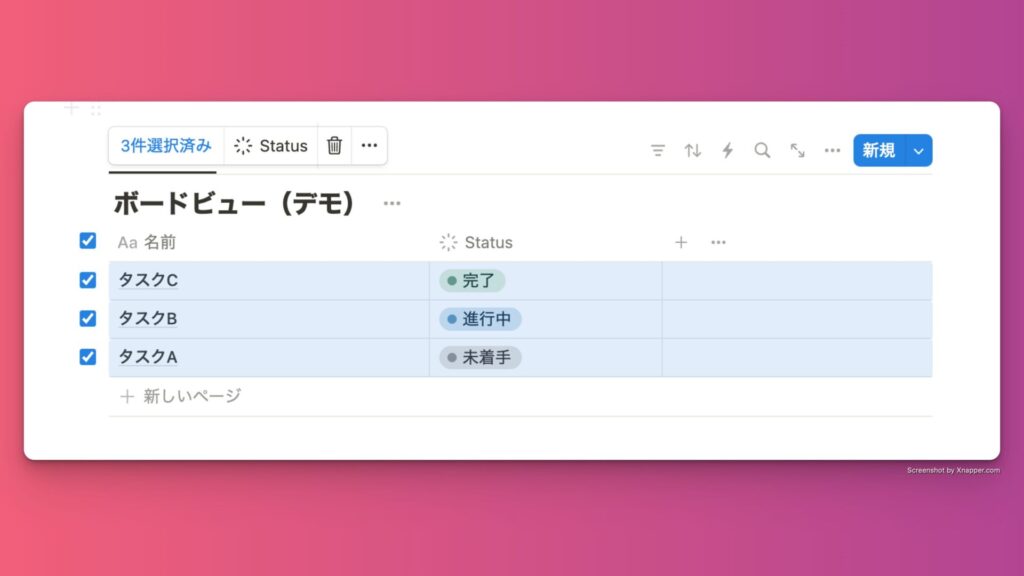
上記のようにテーブルビューを使うことで一括でページを編集することもできます。
プロパティの一括変更もできる点がテーブルビューのメリットとも言えます。
Notionデータベース【ボードビュー】
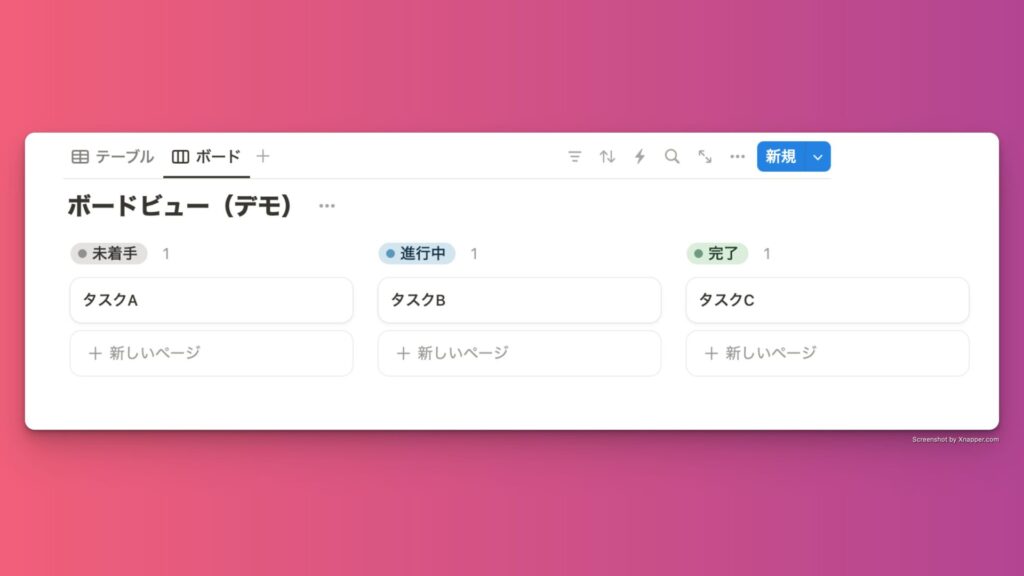
Notionデータベースの【ボードビュー】は、上の画像のようにカード形式でタスクの進捗などを可視化するときに活用できる表示形式です。
いわゆる、カンバンと呼ばれるビューです。
Notion以外のツールだと、TrelloやAsanaなどでカンバン(ボード)形式のタスク・プロジェクト管理が有名ですね。
Notionデータベースのボードビューは、データベース内のアイテムをプロセスの段階やプロパティごとにグループ化して表示できる便利な機能です。
ボードビューの主な特徴
- ドラッグ&ドロップで列やカードの並び替えが可能です
- サブグループ化機能により、メインの列グループを保持したまま、さらに詳細な分類ができます
- カードのサイズを変更できます
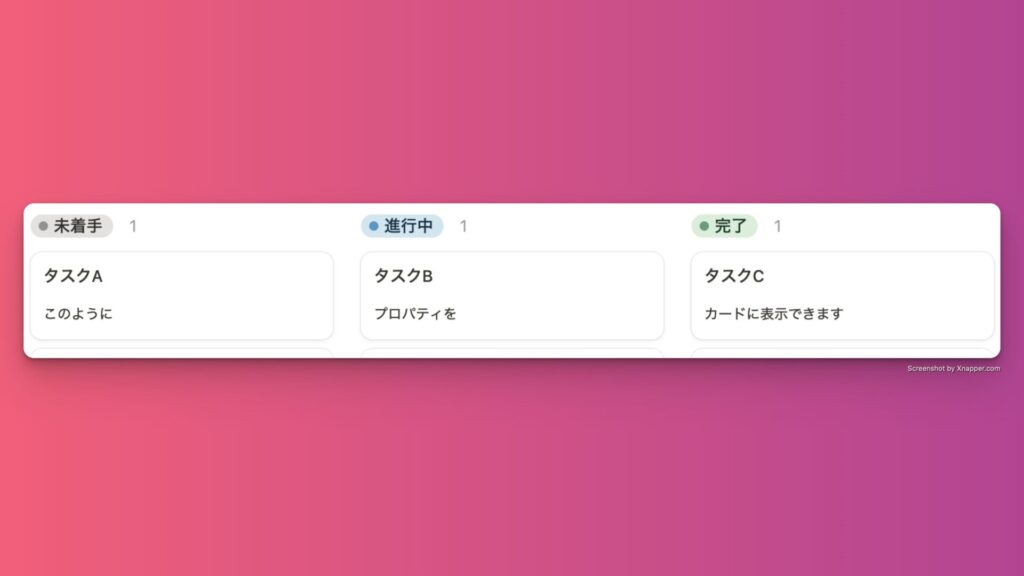
上記のように、カードにお好みのプロパティを表示することもできます♪
ボードビューの活用事例
- タスクやプロジェクトの進捗状況の可視化
- ステータスごとの分類(例:予習・授業中・復習済みなど)による管理
ボードビューはプロパティ(ステータスなど)ごとにカード形式で表示し、ドラッグアンドドロップでカードを移動できるので、主に進捗状況の可視化に役立ちます。
また、筆者が運用しているほしいものリストのデータベースでは
- 検討中
- 購入済み
- 購入断念
などのステータスをボードビューで管理しています。
Notionデータベース【チャートビュー】
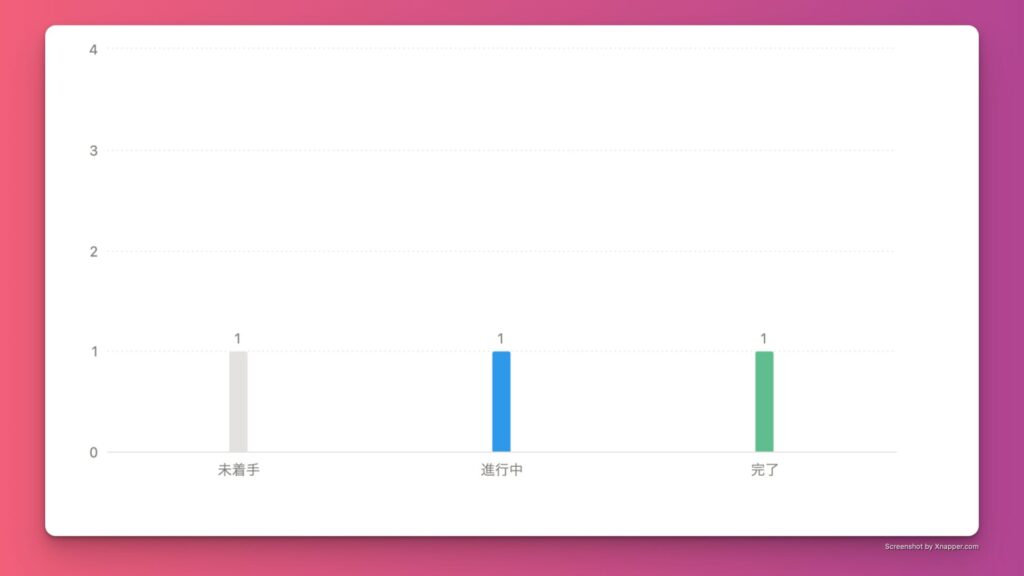
2024年にNotion標準機能でアップデートされたNotionチャートもデータベースのビューとして追加されています。
Notionのチャートビューは、データベース内の情報を視覚的にグラフ化して表示できる機能です。
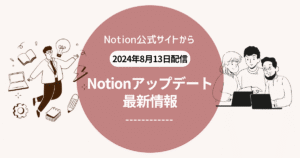
チャートビューの主な特徴
4種類のグラフタイプから選択可能◎
利用可能な範囲は、プランによって以下のように制限があります
- 無料プラン:グラフ1個まで作成可能
- 有料プラン:無制限にグラフを作成可能
チャートビューの基本的な機能
- データベース内の情報を視覚化してグラフとして表示
- 複数のデータベースのチャートを1つのページに配置してダッシュボードとして活用可能
チャートビューは他のデータベースビュー(テーブルやギャラリー)と同じように簡単に追加・切り替えができ、データの視覚化ツールとして活用できます。
チャートビューの活用事例
タスク管理:担当者別やカテゴリー別の作業配分を視覚的に把握をするなど。
チャートビューの作成方法
- 既存のデータベースにチャートビューを追加するか、新規データベースを作成します
- データベース内で新しいビューを追加し、チャートビューを選択します
- テーブルやギャラリービューと同じように簡単に追加できます
- 4種類のグラフタイプからレイアウトを選択
- データの表示方法やグラフの種類を目的に応じて設定できます
Notionデータベース【リストビュー】
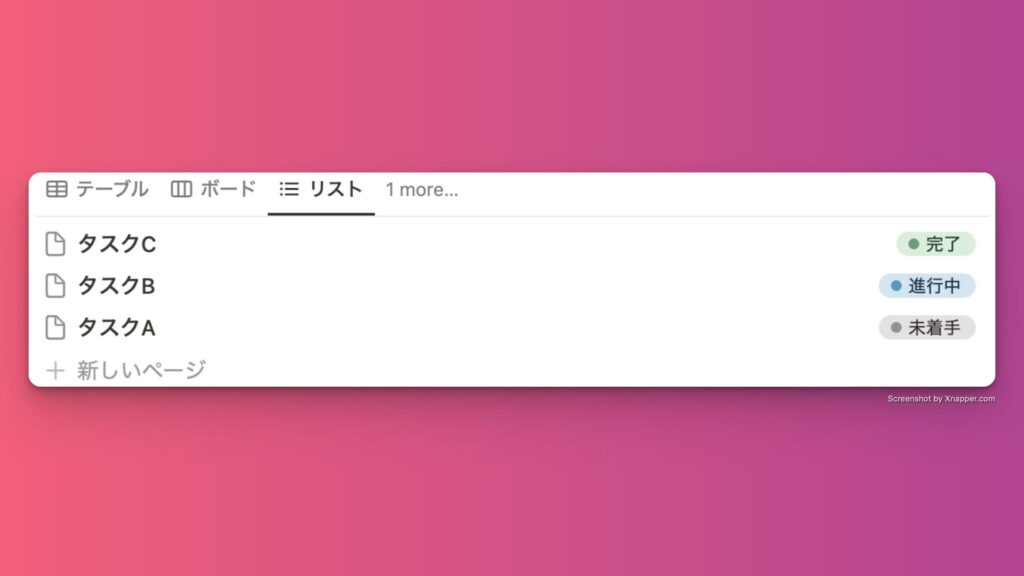
Notionデータベースのリストビューは非常にシンプルなデータベースの表示形式です。
リストビューの主な特徴
各アイテムはワンクリックで開くことができるページとなっており、必要な量のコンテンツを保存できます。
プロパティは各アイテムの右端に表示されるので、情報のラベル付けやタグ付けに役立ちますよ♪
リストビューの活用事例
シンプルなレイアウトとなっているため
- ノート
- 記事
- ドキュメント
などの管理に最適◎
Notionデータベース【タイムラインビュー】
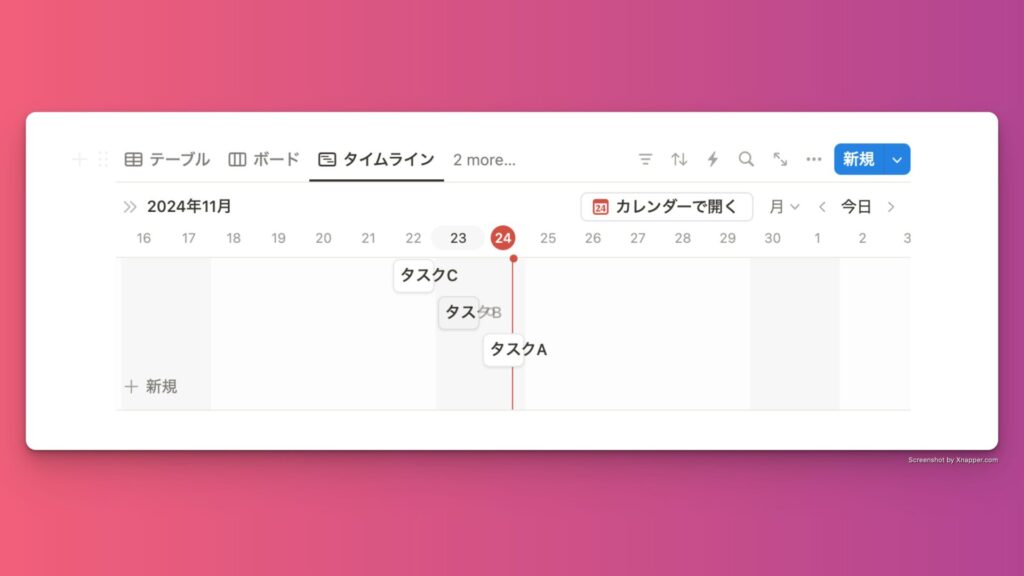
タイムラインビューは、プロジェクトやタスクを時系列で視覚化するためのビュー形式です。
タイムラインビューの主な特徴と機能
プロジェクトの進行状況を時間軸に沿って表示し、タスクのスケジュール管理を容易にします
タイムラインビューの活用事例
- プロジェクト管理や進捗状況の把握
- 時間軸に基づいたタスクの整理と管理
- スケジュールの視覚化
データベースの他のビューと同様に、プロパティを使用してフィルタリングやソートを行うことができ、効率的な情報管理が可能です。
Notionデータベース【カレンダービュー】
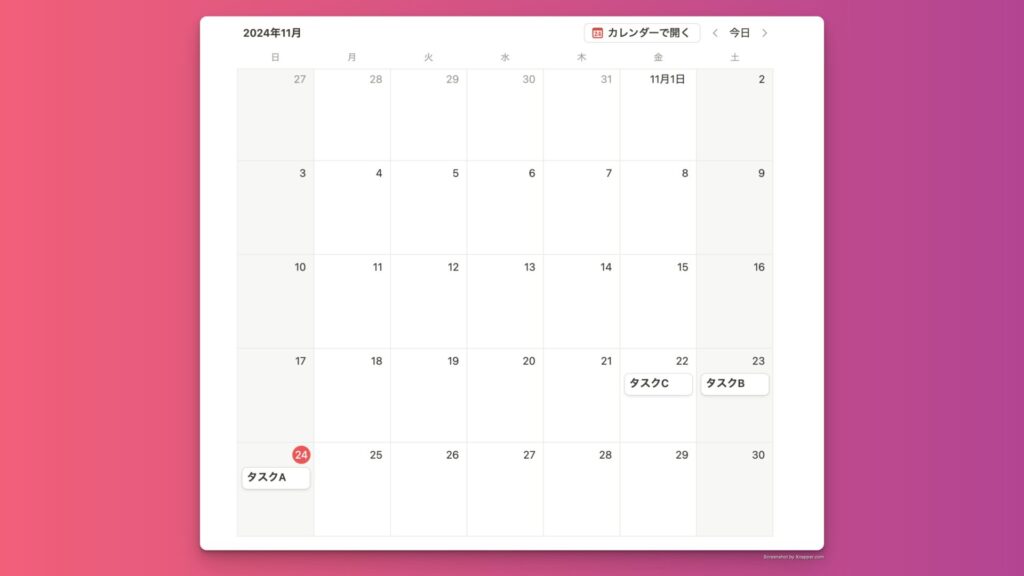
Notionデータベースのカレンダービューは、文字通りカレンダー式のデータベースを作成することができるようになっています。
各カードはページとなっており、カードをクリックすることでページが表示されます。
カレンダービューの主な特徴
- 月単位で情報を表示し、週表示に切り替えることも可能です
- ドラッグ&ドロップで簡単にカードの移動や日程の調整ができます
- カード上に表示するプロパティ(期日やプロジェクトリーダーなど)を自由にカスタマイズできます
- データベース内に複数の日付プロパティがある場合、それぞれ別のカレンダーとして表示できます
カレンダービューの活用事例
- 日記の管理:カレンダービューで振り返りが簡単にできます
- タスク管理:日付ベースでタスクを視覚的に管理できます
Notionデータベース【ギャラリービュー】
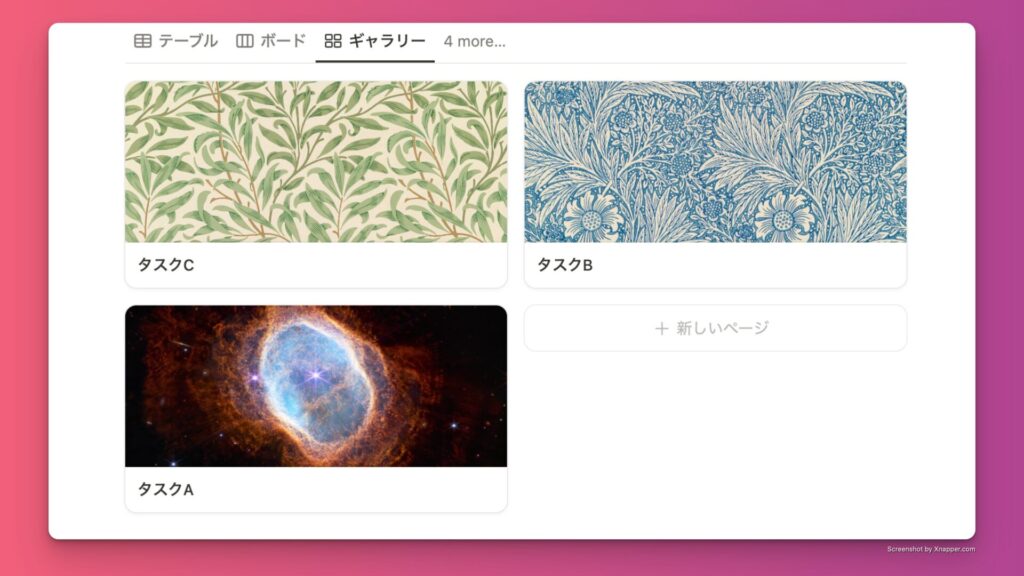
Notionデータベースのギャラリービューはカード形式で見た目もおしゃれにデータを管理することができる表示形式です。
そのため視覚的な要素を含むデータベースを表示するのに最適です。
ギャラリービューの主な特徴
- カードのプレビュー画像をカスタマイズ可能です
- 画像のフィット調整や配置の変更ができます
- カテゴリー分けが視覚的にスッキリと整理できます
ギャラリービューの活用事例
- ムードボード作成
- オフィスディレクトリ
- レシピコレクション
また、私の場合はZettelkastenというメモ術のデータベースでもギャラリービューを使っています。
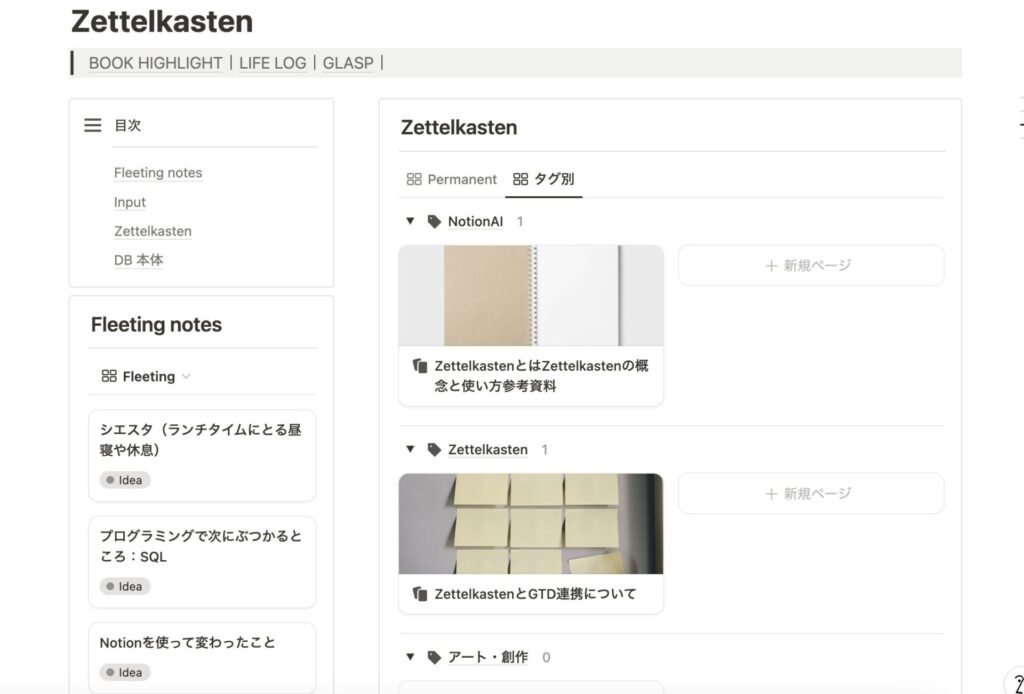
ギャラリービューの作成方法
- インラインギャラリーを作成する場合:ページ内で「/ギャラリービュー」と入力してEnterを押します
- 既存のデータベースにギャラリービューを追加することも可能です
Notionデータベース・ビューの切り替えや追加によるメリット

Notionのデータベースは解説したとおり主に7種類があります。(Notionフォームを含めると8種)
データベースのビューは1つのデータベースに複数設置することができます。
つまり、上のGIF画像のように即座に切り替えができるんです!!
メリットとして、切り替えができるようにデータベースにビューを追加しておくことで、各ビューの良いとこ取りができちゃいます♪
活用事例としては、タスク管理で進捗を確認したい時はボードビューやチャートビュー、データの一括編集をする時はテーブルビューというように、用途によって切り替えるのもよいでしょう。
Notionデータベース・ビューの追加と編集の方法

それでは、Notionデータベースにビューを追加する方法を解説します。
以下のものは、すでにデータベースが作成してある場合のビュー追加方法です。
すでにあるビューのタブ右側にビューの追加ボタンがあります。
ボードビューを追加したい場合は「ボード」をクリックします。
ビューを追加したあとにプロパティの表示や追加、その他のカスタマイズができます。
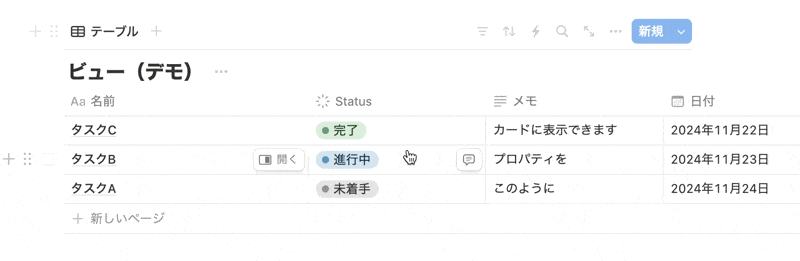
このような流れです。
ビューの追加自体はシンプルな操作になっています。
次に、新規でデータベースを作成する場合のビューの追加方法です。
- インラインで追加する場合は「/ボードビュー」などビューの名称をスラッシュコマンドで入力します
- この方法を使うと、ボードビューのみがページ内に表示されます
追加した各ビューはカスタマイズが可能ですが、文章で解説すると複雑になってしまうので、後日動画で解説する予定です。
データベースを使い始めたらビューの切り替えも行ってみて!

データベースを使い始める場合、テーブルビューからスタートする人も多いと思います。
もし普段ビューを使っていないという方は、ぜひこの機会に活用してみてください♪
まとめ
今回はNotionデータベースのビューについて解説しました!!
ビューには7つの種類があります。
用途によってビューを切り替えるのがおすすめです!!
では、また次の記事で。



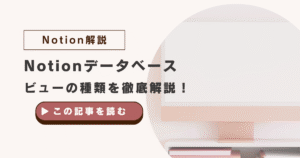

C O M M E N T S