Code Snippetsでエラーが出てしまった時の対処法|WordPressプラグイン

以前他の記事でも紹介しましたが、WordPressにはfunctions.phpというファイルがあり、編集することでWordPressの機能を高めることができます。
ただし、functions.phpというファイルは重要で取り扱いに注意が必要なファイルです。
直接ファイルを編集するよりも、WordPressプラグインのCode Snippetsを使用することで安全に編集することができるというお話はこちらのブログでも解説してきました。
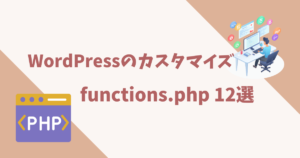
ですが、Code Snippetsを使用しても重篤なエラーが出る場合があります。
もちろん対処方法を事前に覚えておけば、functions.phpを直接編集するよりもCode Snippetsを使う方が安全なことには変わりありません。
今回は、Code Snippetsでphpエラーが出た場合の対処方法を解説します。
WordPressプラグイン【Code Snippets】でエラーが出た時の対処法
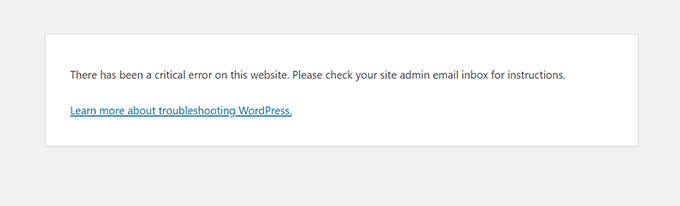
まずWordPressプラグインのCode Snippetsでphpを編集した時、参考画像のようにエラー画面が表示される場合があります。
エラーの多くはブラウザで1つ前のページに戻れば解決するのですが、重篤なエラーの場合は管理画面に戻れなかったり、ログインができなくなることも。
エラーが出た後の実際の対処ステップ
まずはWordPressを形成しているファイルの中のCode Snippets用フォルダのタイトルを書き換えます。
以下の順でファイルを展開してください。
ドメイン名→wp-contents→plugin
Code Snippetsのフォルダがあるので「-1」など元に戻す時に分かりやすい変更を加えます。
私の場合はCode Snippets Proを使っているので「code-snippets-pro-1」と書き換えました。
こうすることで、Code Snippetsのプラグインが無効化されるので、管理画面を開くことができるようになります。
レンタルサーバー・ConoHa WING(コノハウイング)を契約している場合はコントロールパネルからファイルマネージャーを使うのが便利です。
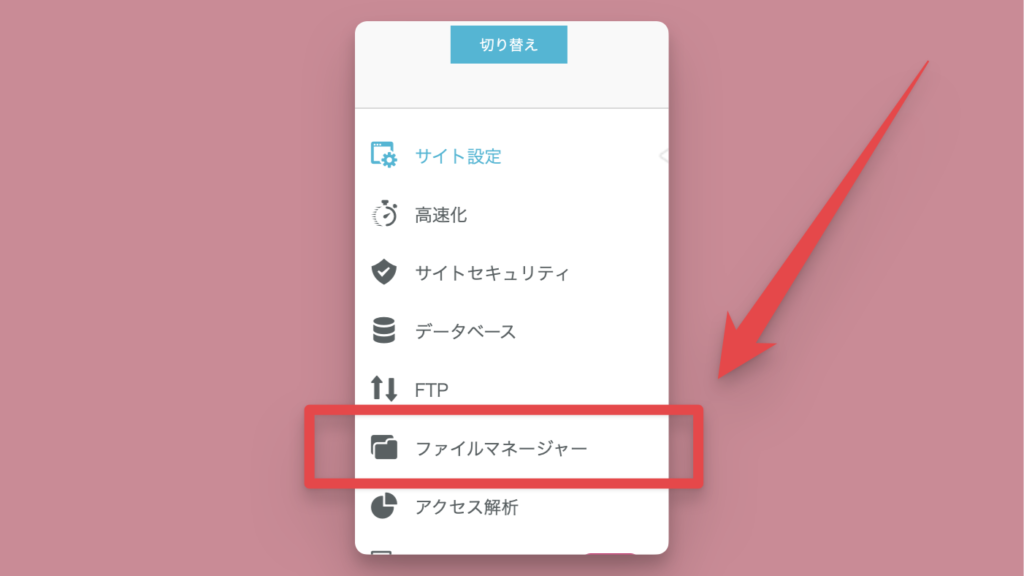
Code Snippetsを無効化しただけだと、Code Snippetsを再度有効化することで同じことの繰り返しになり解決できません。
このあとphpMyAdminというツールから、Code Snippetsで追加したコードのデータベースを一部削除する必要があります。
まずはphpMyAdminにログインするためにデータベース名の確認をします。
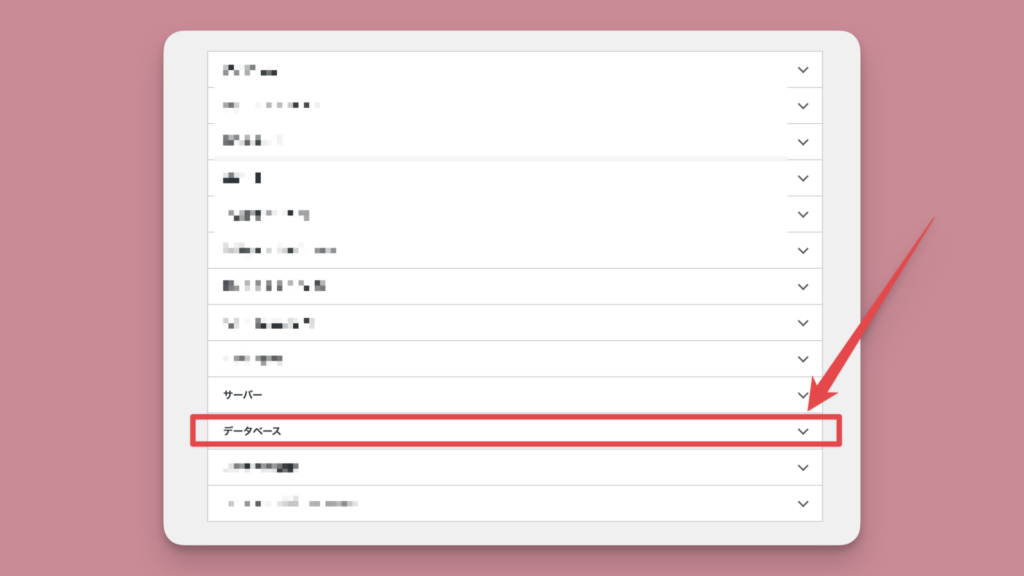
WordPressのサイドバーから「ツール」→「サイトヘルス」→「情報」と推移して、データベースのトグルを開いてください。
下向きの矢印をクリックすると、サイトのデータベース名が表示されます。
続いてphpMyAdminにアクセスします。
契約しているサーバーがConoHa WINGの場合コントロールパネルからアクセスできるようになっています。
コントロールパネルのサイト管理から、データベースを選択して「ユーザー」から該当のデータベースをクリックしてください。
phpMyAdminのログインには以下の2つの情報が必要です。
- ユーザー名
- パスワード
サーバーを契約した時に設定しているはずなので確認してください。
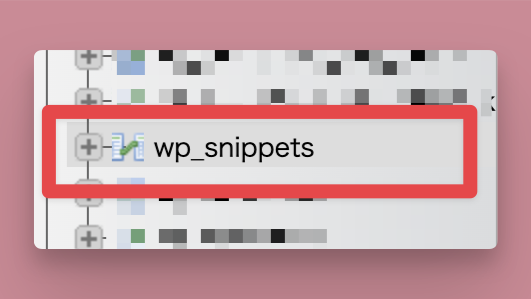
phpMyAdminにログインすると該当サイトのデータベースがサイドバーに表示されます。
データベースの中から【wp_snippets】という項目をクリックするとCode Snippetsで保存しているコードがリスト表示されるので、エラーの原因となったコードを削除してください。
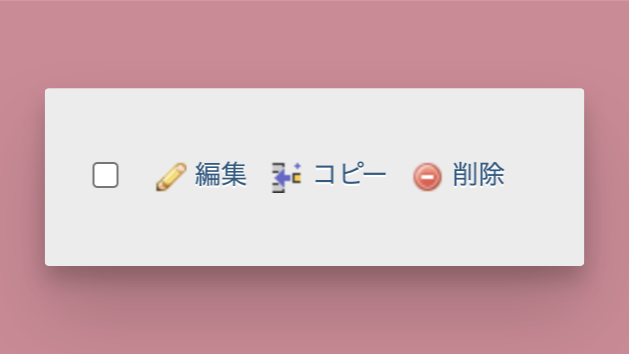
選択削除と個別削除が可能です◎
この記事のステップ1で書き換えたフォルダタイトルを元に戻します。
※【code-snippets-pro-1】と書き換えていた場合は【code-snippets-pro】に戻す
ここまでの順序で進めると、WordPress管理画面にログインできるはずです。
Code Snippetsが無効化されている場合は有効化してエラーが出ないか確認をしてください。
この機会にデータのバックアップを再確認しておくのもおすすめです♪
Code Snippetsとは?WordPressのどんなプラグイン?
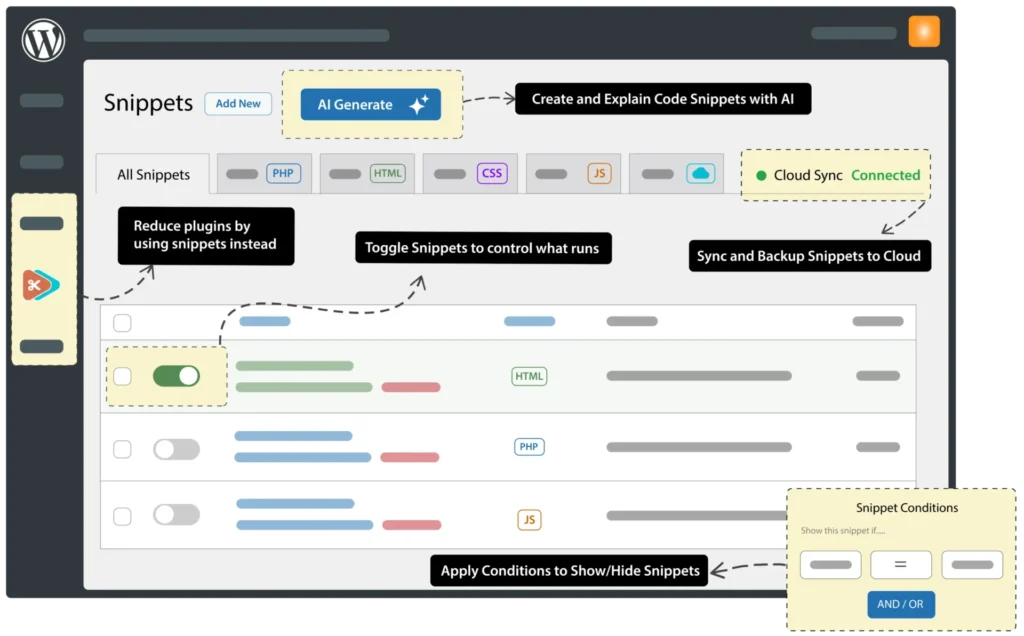
今回解説しているCode SnippetsはWordPressサイトのfunctions.phpなどのコードを安全に管理できるプラグインです。
有料版(Code Snippets Pro)を購入するとPHPの他、HTML、CSS、JavaScriptのコードも編集可能です。
1つのプラグインで管理できて料金プランも買い切り型なのでおすすめです。

phpMyAdminにログインできるようにしておく|もしもの時のために
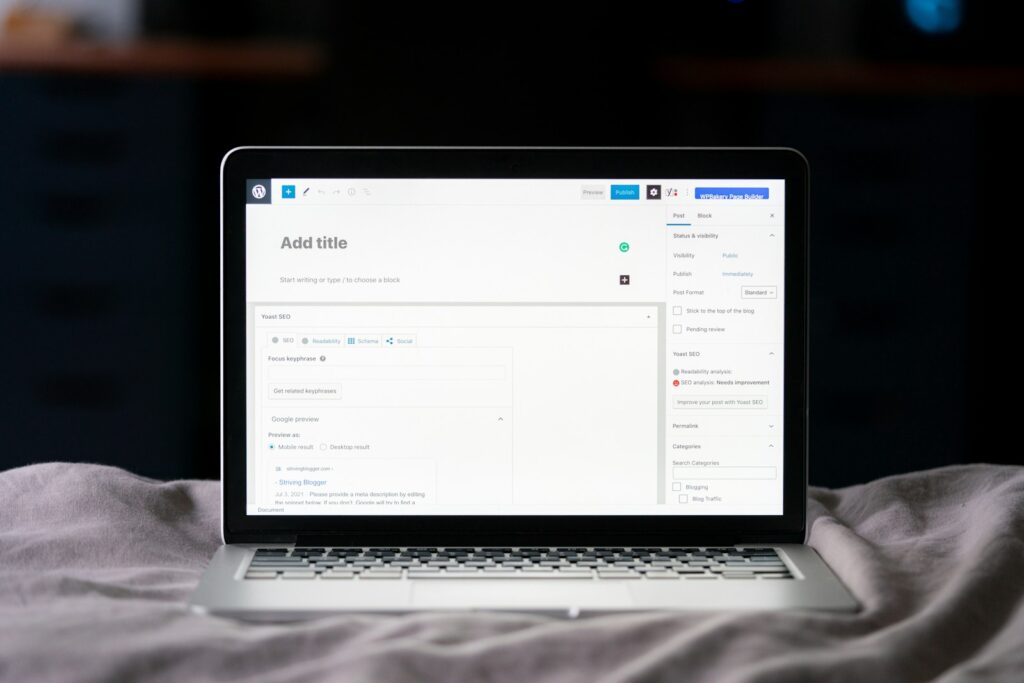
functions.phpを編集したことでWordPressに重篤なエラーが出てしまった時にphpMyAdminへアクセスする必要があるという解説をしました。
またphpMyAdminは、WordPressバックアップデータの復元をする時にも使う場合があります。
もしもの時のために、phpMyAdminの使い方も頭に入れておくといいと思います。
まとめ|WordPressプラグインCode Snippetsでエラーが出た時の対処法
今回はWordPressプラグインCode Snippetsでエラーが出た時の対処法を解説しました。
functions.phpファイルは直接編集せずに、Code Snippetsを通して編集した方が安全ですが、それでも管理画面に入れなくなるエラーが起きる場合もあります。
こちらの記事がお役に立てれば幸いです。




C O M M E N T S